The Map Contents Panel
Accela GIS provides various ways to select GIS objects or features on the map. When you select multiple GIS objects on the map, the Contents panel slides down on the left, and lists the related parcels, assets, and GIS objects on the available tabs.
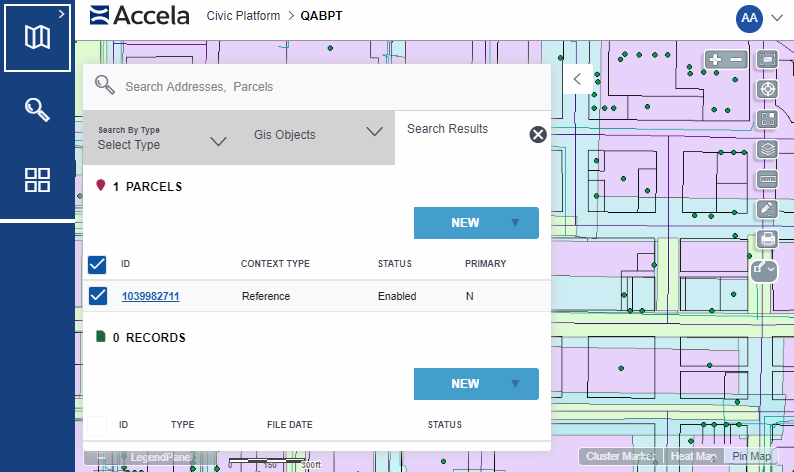
- Search By Type tab - Used to locate Accela objects (inspections and records) and GIS Features.
- GIS Objects tab - Lists the GIS objects or features that are selected on the map. The GIS objects are listed by the map layer they belong to (such as Parcels, Records, and others). As items are selected or deselected from the map, the lists of related parcels, assets, and records refresh on the Search Results tab.
- Search Results tab - Lists the parcels, assets, and transactional records that are associated with the selected GIS objects on the map. This tab is refreshed when you select or deselect items on the GIS Objects tab or when you select more objects on the map.
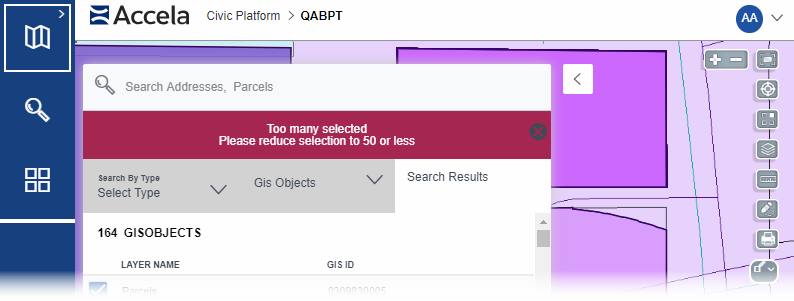
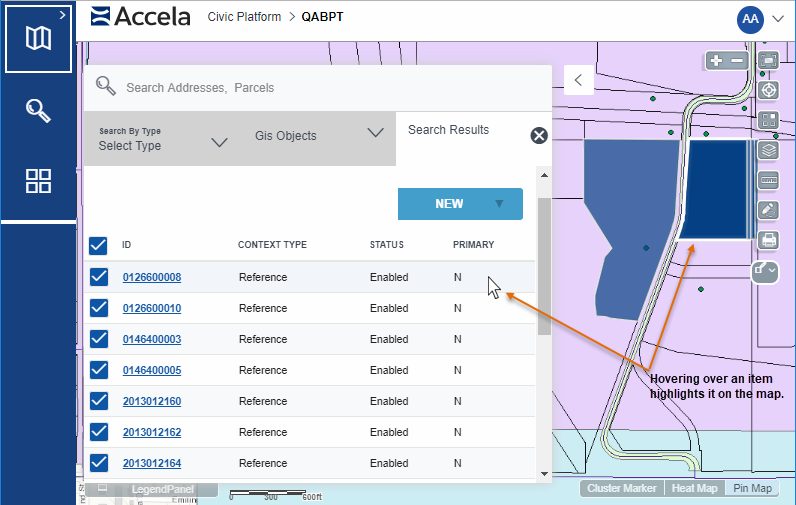
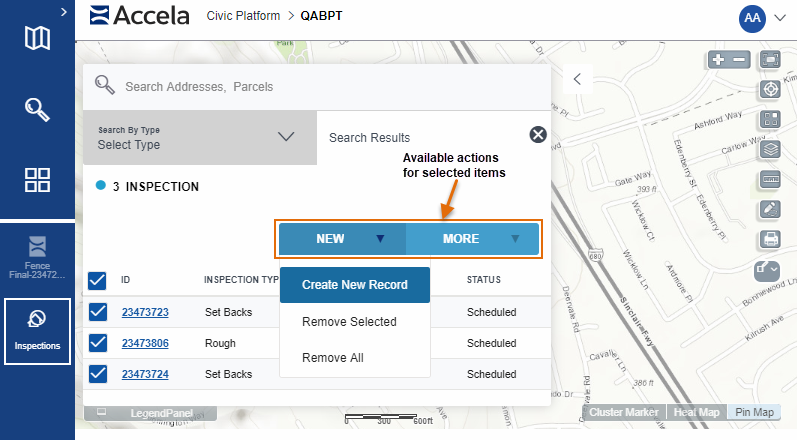
GIS Objects Tab
Options on the GIS Objects tab:
- Expand a map layer to see the selected GIS objects on that layer. You can see
the number of GIS objects selected on each layer.
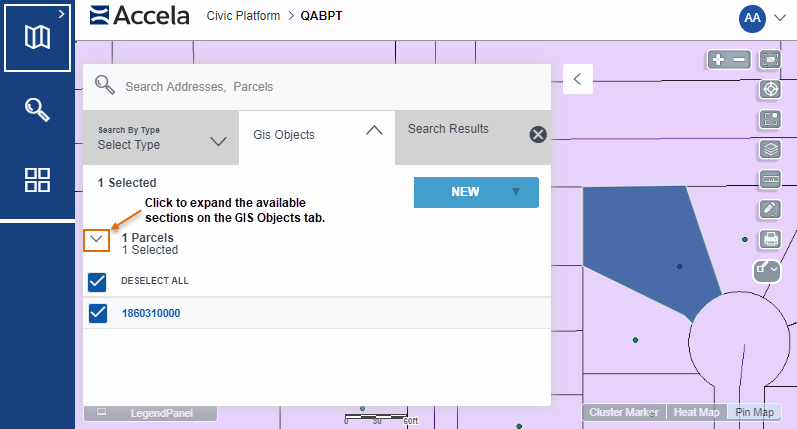
- Click a GIS object link to see more details about it:
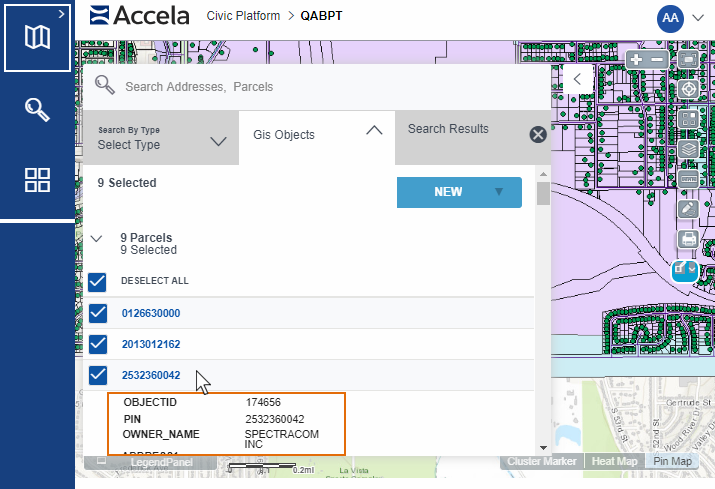
Search Results Tab
The Search Results tab shows an expandable/collapsible list of the parcels, assets, and transactional records associated with the selected GIS objects on the map.
Options on the Search Results tab:
- In the Search Results, scroll through the Parcels, Assets, or
Records to see the items under each type. You can see the number of
each found with the selected GIS objects.
The Parcels and Assets lists show the parcels and assets associated with the selected GIS objects. The Records list summarizes the records attached to the parcels and assets.
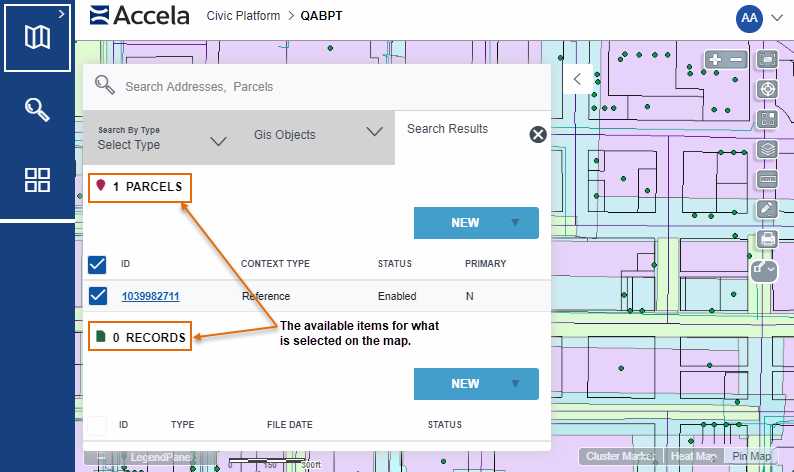
- View a summary about each item on the list. For the list of fields of fields displayed on each list, see Summary information on the Search Results tab.
- Click an item link to open the details about the parcel, asset, or transactional record:
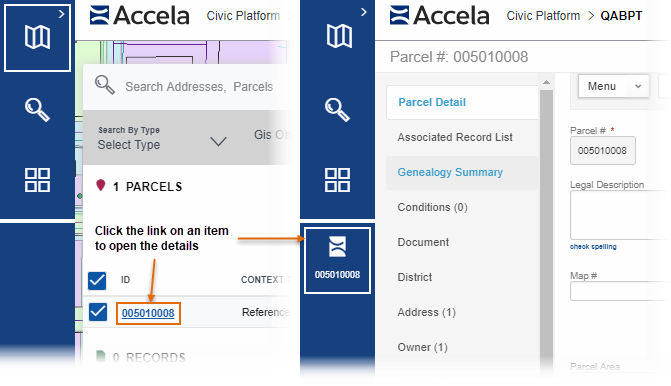
- Select or deselect all items on a specific list by clicking the option on the
top of the list.
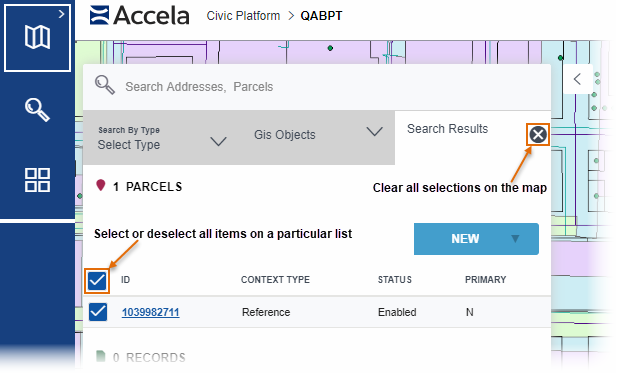
Note: Click the X ( ) on the Search Results tab to clear all
selections on both the Search Results and the GIS Objects
tabs.
) on the Search Results tab to clear all
selections on both the Search Results and the GIS Objects
tabs.
Summary information on the Search Results tab
The following fields are displayed on the Parcels, Assets, and Records lists on the Records tab of the Contents panel:
| Parcels |
|
| Assets |
|
| Records |
|
| Addresses |
|
| Inspections |
|